In Gea.Net esistono stampe
statiche (solitamente quelli di carattere fiscale) ed altre che possono essere
modificate dall’utente. Tutte i report possono essere prodotti come Anteprima
di Stampa, Stampa o File PDF, per cui la barra di seguito diventerà subito
familiare.
![]()
Le stampe e le anteprime di
stampa richiedono che il sistema riconosca la presenza di una almeno una
stampante attiva (stampante predefinita). Qualora non si disponga di alcuna
stampante collegata è necessario crearne una virtuale anche per la sola
anteprima di stampa. In realtà le versioni più recenti di Windows, creano già
autonomamente almeno una stampante virtuale questo è sufficiente.
In verità la personalizzazione
delle stampe sarà utilizzata quasi esclusivamente per i documenti per cui, se
si volesse seguire un filo logico, forse questo capitolo dovrebbe essere
successivo a quello che tratta la gestione dei documenti. In realtà in Gea.Net
è possibile personalizzare le stampe di ogni entità, comprese Anagrafiche e
Articoli, per cui anticipiamo questo argomento anche perché se si è soliti
stampare etichette da applicare ai prodotti, forse avrete intuito che anche la
stampa personalizzata delle etichette segue questa logica e leggendo il capitolo
dedicato alla gestione degli Articoli potrebbe già essere sorta questa necessità.
In seguito parleremo
genericamente di scheda in quanto ogni entità (anagrafica, articolo di
magazzino, ordine, fattura, movimento contabile, ecc.) dispone di una o più
stampa preconfezionate. Ad esempio le fatture possiede un layout predefinito di
stampa per le fatture differite, uno per le fatture dirette, uno per le ricevute
fiscali e altri ancora possono essere create dall’utente. Probabilmente
l’operatore avrà necessità di personalizzare i documenti o le etichette
mentre le stampe personalizzate delle altre entità si utilizzeranno raramente
(forse mai).
La maggior parte delle entità dispongono di un'unica struttura di stampa ma altre, come gli ordini o le fatture, dispongono di diversi tamplate che sono già predisposti e assegnati alle tabelle fornite. I template della fattura, ad esempio, si chiamano “FATTURA”, “FATTACC” e “RICFISC” (usati rispettivamente per fattura differite, fattura dirette e Ricevute fiscali) e possono essere associati ai documenti inserendo uno di questi valori alla cella Modulo della tabella Tipi Fatture ma se questa cella non viene valorizzata utilizzerà il template “FATTURA”. La cella Modulo della tabella Tipo Ordini invece potrà assumere il valore “ORDINE” (default) o “ORDFOR”.
L’utente è libero di crearne altri semplicemente inserendo un nome diverso nella cella Modulo. Gea.Net lo costruirà ereditandolo da quello di default e successivamente l’utente potrà personalizzarlo.
Funzioni di gestione in Gea.Net Web
In Gea.Net Web non è possibile
creare Stampe/Anteprime ma per i report vengono creati file PDF inviati al
browser di riferimento da cui sarà possibile stampare. A parte questa
differenza, le impostazioni di stampa seguono la stessa logica utilizzata in
Gea.Net Pro. La gestione è possibile accedendo
Da Archivi à
Impostazioni di stampa
Per come configurare le impostazioni valgono le stesse indicazioni di Gea.Net Pro di seguito.
Funzioni di gestione in Gea.Net Pro
Come detto per ogni scheda gestita è possibile eseguire una stampa, un anteprima di stampa o creare un file in formato PDF e per procedere bisogna aprire la finestra di gestione della registrazione che si desidera stampare. In realtà i documenti e altre entità permettono di eseguire stampe multiple anche dagli elenchi ma per il momento non prendiamo in esame questa funzione. Per ogni scheda viene fornita una impostazione predefinita che si genera automaticamente alla prima stampa, quindi se ancora non lo si è fatto, bisogna eseguire una stampa (in questa fase meglio una anteprima) di una qualsiasi registrazione.
A questo punto l’operatore
potrà verificare il layout di default e scegliere di modificarlo secondo le
proprie esigenze, spostando e modificando i valori riportati. Si può modificare
le impostazioni tramite la voce Impostazioni di stampa sempre presente
nel menu Opzioni.

Si apre l’elenco delle stampe
che possono essere personalizzate e come anticipato, alcune entità come le
fatture potrebbero averne diverse. Se non è stata ancora eseguita almeno una
stampa (anche in passato) non vedremo nessuna voce nella lista Tipo Stampa
e non avremo la possibilità di modificare le impostazioni. Eseguire una prima
stampa serve per acquisire le impostazioni predefinite e rendere più semplice
la modifica delle Impostazioni.

Vediamo che le tabelle sono
composte da una o più coppie (nell’esempio FATTURA e FATTURA_DETAIL per la
stampa dei moduli delle Fatture Differite e FATTACC e FATTACC_DETAIL per la
stampa dei moduli delle Fatture Dirette). La prima voce identifica la tabella
principale che contiene tutte le impostazioni della scheda. Aprendola notiamo
che abbiamo indicativamente una riga per ogni cella di testata. Per ogni riga
abbiamo una serie di informazioni che specificano come deve essere riportato in
stampa il valore.
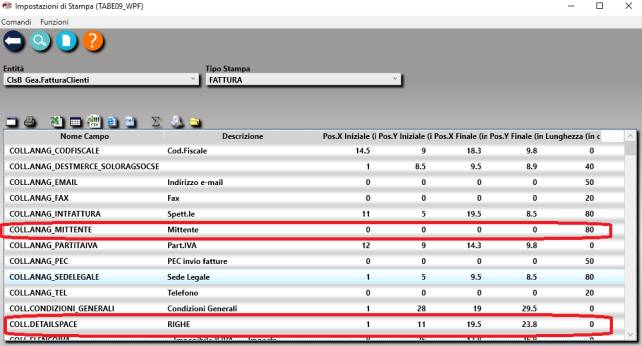
Selezionando la riga si apre la schermata di popup che
consente di modificare i parametri.
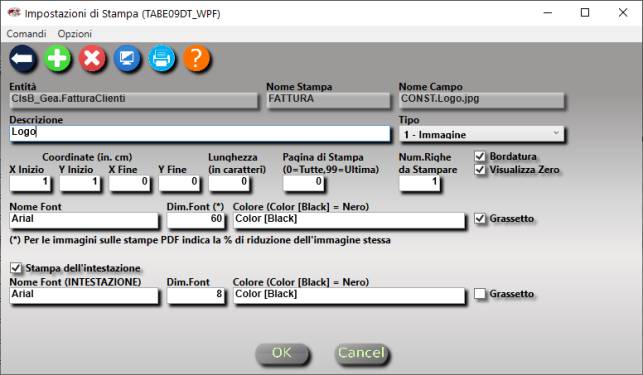
Sarà possibile inserire voci non presenti o togliere alcune di quelle presenti. Per ogni voce sarà possibile modificare:
Se scorriamo la tabella notiamo
che la maggior parte dei campi ha la coordinate (POSX e POSY) uguale a 0. Questo
significa che il campo non viene stampato a meno che l’operatore non
intervenga a modificarne i valori.
Nei documenti (ma non nelle
altre schede) dovremmo notare anche una/due righe con Descrizione (DescFieldName)
Mittente. Queste riportano l’intestazione della ditta e devono essere
azzerate se si possiede stampa preintestata. Anche qualora nel Profilo fosse
stato definito un Logo queste dovrebbero avere coordinate di stampa uguali a
zero, ma contemporaneamente dovremmo vedere una riga con Descrizione Logo.
Si veda di seguito Stampa documenti e stampa logo aziendale su documenti
per maggiori dettagli.
Notiamo anche una riga con Descrizione (DescFieldName) RIGHE. Qui viene definito un rettangolo virtuale all’interno del quale si occuperà di stampare la tabella FATTURA_DETAIL. In pratica quest’area viene destinata a stampare le righe del documento. Si veda di seguito Stampa righe documenti per maggiori dettagli.
Area di Stampa
Per impostazione predefinita l’area di stampa della pagina è il formato A4 (21x29,7 cm.) ma è possibile definire un’area di stampa diversa che può essere impostata e identificata in tabella dal nome COLL.PAGESIZE. Le proprietà POSX_END e POSY_END identificano la dimensione della pagina in centimetri.
Stampa di oggetti statici
Tra
le impostazioni di stampa si trovano alcuni oggetti particolari che non fanno
riferimento a valori presenti sul database ma riguardano oggetti statici che
possono essere stampati in un determinato punto della stampa.
Questi
oggetti sono identificabili perché il loro nome (FeldName) inizia per “COLL.LIBERO_”
e per impostazione hanno la Descrizione (DescFieldName) vuota. Gli oggetti
statici che possiamo stampare sono:
·
Linee : i diversi oggetti linee
rappresentano un rettangolo o una linea. Deve essere impostato un punto di
inizio e di fine per mezzo di POSX e POSY in base al quale viene disegnata una
linea retta o un rettangolo. La colonna Printline deve essere impostata a true.
La descrizione del campo (DescFieldName) può essere lasciata vuota.
·
Testo : sono disponili oggetti
testo che rappresentano un testo fisso. Per utilizzare questi oggetti devono
essere impostate le coordinate (POSX* e POSY*), deve essere indicato il testo da
stampare nella descrizione (DescFieldName) e deve essere impostata a vero la
colonna Stampa dell’intestazione ( PrintHeader ). Possono essere modificati
font, dimensione e colore.
·
Immagine : Per stampare un
immagine nel campo descrizione (DescFieldName) deve essere indicato il nome del
file da stampare (compreso il percorso). Per stampare l’oggetto devono anche
essere impostate le coordinate (POSX* e POSY*).
·
Codice a Barre : Per stampare un
codice a barre nel campo descrizione (DescFieldName) deve essere indicato il
codice a barre da stampare seguito dal prefisso “[BC]” ( esempio :
“[BC]12345678” stampa il codice a barre 12345678. Per stampare l’oggetto
devono anche essere impostate le coordinate (POSX* e POSY*). Per definire la
dimensione del codice a barre stampato si vedano i valori salvati nella
funzione Impostazioni.
Gli
oggetti Linee possono essere usati autonomamente o in abbinamento agli altri
tipi di oggetto. Per non stampare la linea di contorno per un oggetto testo,
immagine o codice a barre, la Bordatura (Printline) non
deve essere selezionata.
Oggetti stampabili
Si consideri che la struttura di cui sopra è comune a tutti gli oggetti stampabili pertanto devono essere fatte alcune considerazioni:
Stampa documenti e stampa logo aziendale su
documenti
Le schede gestite in Gea.Net sono diverse e tra queste rivestono particolare caratteristiche le schede dei documenti quali Ordini, Documenti di Trasporto, Fatture ecc. Nel momento in cui si stampa per la prima volta un documento questo viene preimpostato secondo una disposizione standard. Naturalmente l’utente avrà la possibilità di modificare le impostazioni dei documenti per adattarle ad un proprio modulo o stile aziendale. In questo caso si consiglia di stampare una prima volta il documento in modo da fare creare la configurazione standard e operare in un secondo momento intervenendo sulle impostazioni che si desidera modificare.
Durante la creazione al momento della prima stampa, Gea.Net valuta se
nel modulo di configurazione è presente un file di logo. Qualora questo non
fosse impostato viene generato un logo a caratteri, obbligatorio sui documenti e
posizionato nell’angolo in alto a sinistra (una/due righe con Descrizione
= “Mittente”). Se viene inserito il file di logo in un secondo momento, alla
prima occasione questo verrebbe inserito, ma non sarebbe tolto quello a
caratteri precedentemente generato. Sarà l’utente che dovrà agire sul file
di impostazioni tramite Impostazioni di stampa ed in particolare sulle
righe “Mittente” azzerandone i valori.
Per il ridimensionamento di un
file di logo aziendale valgono i concetti applicati ai file immagine e trattati
in precedenza. Ma è anche da valutare se non sia meglio ridimensionare un
immagine con Microsoft Paint o altro software di gestione immagini.
Tutte le schede possono sempre essere stampate in diversi formati :
Nei casi dove è possibile il numero di fax o l’indirizzo Email viene proposto automaticamente, ad esempio se si stampa un ordine o una fattura i dati vengono ricavati dalla scheda anagrafica.
Stampa Righe Documento
Alla stampa delle righe di dettaglio è riservata un’area identificata in tabella dal nome “COLL.DETAILSPACE” (Descrizione = “Righe”). Le Coordinate di Stampa di questo oggetto, identificano un rettangolo all’interno del quale saranno stampate le righe di dettaglio. Si consiglia di utilizzare il carattere Courier per consentire un corretto allineamento dei caratteri e una migliore leggibilità.
L’area riservata alle righe del documento è gestita dalla tabella con suffisso _DETAIL.
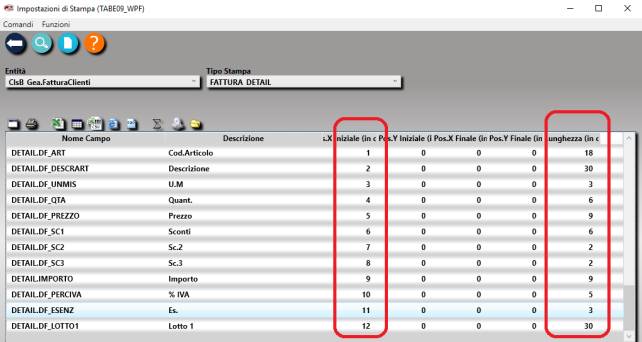
Sulla tabella di dettaglio la gestione dei parametri è molto più semplice in quanto tutte i parametri come le coordinate, il carattere, ecc. sono state impostate nell’oggetto “Righe” della tabella principale.
Qui deve solamente essere indicato l’ordine delle colonne (POSX_IN) e la lunghezza espressa in caratteri (LENGTH).
Dall’immagine riportata possiamo vedere che la prima colonna è destinata al codice articolo per 18 caratteri, la seconda alla descrizione per 30 caratteri, la terza all’unita di misura, ecc.
Nella colonna Descrizione (DescFieldName) viene riportata l’intestazione della colonna come sarà riportata in stampa e che può essere modificata dall’utente.
Stampa Allegati
Alcuni documenti potrebbero
prevedere la stampa di pagine allegate al documento principale. E’ il caso ad
esempio delle Offerte o degli Ordini che in base ad un parametro definito nella
funzione Impostazioni crea una o più pagine contenenti
l’immagine principale dei vari articoli presenti sul documento.

Per come associare un’immagine all’articolo si rimanda al paragrafo che analizza la gestione della scheda prodotti già analizzato in precedenza in questa Guida Utente.
MODULI ALTERNATIVI
Ogni oggetto ha una propria impostazione di stampa predefinita che può essere assegnata con parametri diversi in base alle tabelle Tipi Ordini, Causali di Magazzino, Tipi Fatture. Per ogni voce presente in queste tabelle è possibile indicare il nome di un Modulo da abbinare (se non presente prende quello di default) che alla prima stampa verrà valorizzato secondo il layout standard nell’applicazione e successivamente potrà essere ridefinito nelle Impostazioni di stampa.
Da Archivi
à
Tabelleà
Tipo Ordini
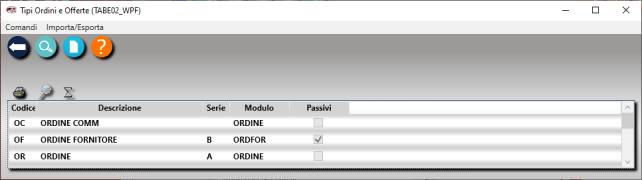
In questo esempio vediamo come vengono associati i moduli degli Ordini in base al tipo di ordine. Lo stesso concetto si applica anche ai Documenti di Trasporto e alle Fatture.
Ma l’utente potrebbe avere una ulteriore necessità, stampare lo stesso tipo di documento su moduli diversi in base alle esigenze del momento (ad esempio stampando una fattura con intestazione perché a finito i moduli preintestati).
Nelle versioni più recenti non occorre fare altro che indicare una serie di nomi (uno per riga) nella cella Elenco Moduli Alternativi. Con la stessa logica dei moduli base l’utente potrà ridefinire le Impostazioni di Stampa.
FIRMA DIGITALE SU STAMPE DOCUMENTI
Con il passare del tempo la
stampa dei documenti in formato cartaceo sta perdendo la sua storica centralità
nella gestione dei documenti. La fattura elettronica in primis e l’avvento di
device mobili in alcuni casi hanno reso superfluo il documento stampato,
tuttavia in alcuni casi come l’accettazione di ordini o la consegna di
materiale rimane fondamentale perchè riporta la firma della persona che ha
accettato l’ordine o preso in consegna la fornitura.
La maggior parte delle
transazioni continua ad avvenire nel modo classico. Per l’ordine si è soliti
inviare per email un PDF che viene stampato e firmato per accettazione,
scannerizzato e inviato nuovamente al mittente. La merce parte dalla sede del
mittente accompagnata da un documento stampato in 2 o 3 copie firmato dal
conducente e quando arriva a destinazione viene firmato dal destinatario e una
copia rispedita al mittente. Ma in un mondo sempre più interconnesso è
possibile fare accedere gli stakeholder al proprio database per autorizzare una
transazione commerciale o recarsi presso il cliente muniti di un tablet
collegato al database aziendale. Anche se ci si trova in questo scenario, in
diverse situazioni può essere abbastanza agevole fare una stampa su carta o
inviare un PDF, ma certamente firmare, scannerizzare e rispedire può comportare
una perdita di tempo.
Per venire incontro alle esigenze di chi dispone di devices mobili collegati al database aziendale nasce la possibilità di acquisire le firme in formato digitale dei soggetti interessati alla transazione commerciale (chiariamo subito che qui per firma digitale si intende il salvataggio di una sigla o autografo che non richiede nessuno strumento tecnologico rilasciato da una Certification Authority). Se poi si utilizzano sia Gea.Net Pro che Gea.Net Web la funzione diventa estremamente potente perchè con entrambi i software è possibile acquisire le firme, archiviarle e all’occorrenza stamparle. Tablet e smartphone sono tutti touchscreen e la firma può essere fatta con un dito, se invece si dispone di un PC senza touchscreen può essere fatta ad esempio con mouse, lavagna o penna ottica.
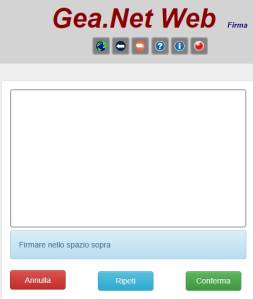
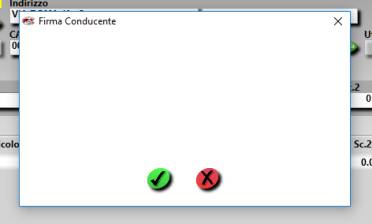
Nella gestione del documento, Gea.Net Web espone un pulsante in modo esplicito per ogni firma che può essere accettata dai vari soggetti interessati, mentre in Gea.Net Pro le funzioni di acquisizione sono un po’ più nascoste ed occorre fare click su Stampa, Firme presente sulla Barra Comandi. In entrambi i casi la firma viene acquisita e riportata in automatico se si esegue la stampa del documento stesso. Per gli utenti che hanno attivato Gea.Net DbService (o il cui database ha struttura 5.05 o successive) la firma viene anche archiviata in modo da potere ristampare il documento anche in futuro sia con Gea.Net Web che con Gea.Net Pro.
Vediamo ora alcuni scenari in cui questa funzione si rende particolarmente utile:
In tutti questi scenari, laddove ci sia la possibilità, si potrebbe eseguire la stampa o creare il PDF anche presso la sede del cliente ma molte volte questa operazione richiede maggior tempo e in alcuni casi di viaggiare con più attrezzatura (stampanti o lettori di schede).
STAMPE SPECIALI DOCUMENTI
Alcuni documenti prevedono delle
stampe speciali che possono essere utilizzate per gestire diversamente le
impostazioni di base del software. Ognuna di queste tipologie segue la stampa
standard ad eccezione delle rettifiche indicate di seguito.
Per Ordini, Documenti di Trasporto, Fatture :
Invio Fax
: Crea una Stampa PDF è la invia al numero di Fax indicato in Anagrafica
Cliente/Fornitore. L’invio è possibile solo se si è installato (e nella
funzione Impostazioni si è configurato correttamente) un
FaxServer come ZetaFax o Faxator. La registrazione dei dati e dei progressivi è
lo stesso che si ottiene con le stampa standard.
Invio
Email : Crea una Stampa PDF è la invia indirizzo email indicato in
Anagrafica Cliente/Fornitore. L’invio è possibile solo se nella funzione Profilo
si è configurato correttamente un provider di posta elettronica. La
registrazione dei dati e dei progressivi è lo stesso che si ottiene con le
stampa standard.
Per Ordini :
Stampa
Senza Prezzo : Crea una Anteprima/Stampa del documento da utilizzare per uso
interno che maschera i prezzi degli articoli e i totali del documento. La stampa
è simile a quella che si otterrebbe se fosse lanciata da un utente che non ha
diritto a conoscere i prezzi dei prodotti. La registrazione dei dati e dei
progressivi è lo stesso che si ottiene con le stampa standard.
Per Documenti di Trasporto :
Anteprima
Stampa di Prova : Crea una Anteprima/Stampa del documento in tutto simile
all’originale ma non esegue alcun movimento di Magazzino.
Stampa
Lista di Prelievo : Crea una Anteprima/Stampa del documento da utilizzare
per uso interno che elenca gli articoli da prelevare e le relative quantità.
Per Fatture :
Anteprima
Stampa di Prova : Crea una Anteprima/Stampa del documento in tutto simile
all’originale ma non esegue alcun movimento di Magazzino e di Contabilità.
INVIO
DOCUMENTI PER EMAIL
L’invio automatico delle email dei documenti sfrutta la
stampa in formato PDF che sarebbe bene lanciare prima dell’invio per
assicurarsi del contenuto del documento.
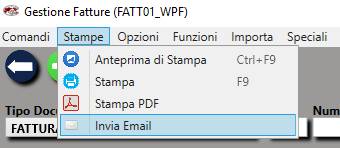
La funzione Invia Email
prepara il file PDF, predispone il messaggio e lo invia sempre che nella
funzione Profilo siano stati configurati correttamente i parametri
necessari a contattare il server del provider e sia presente l’indirizzo email
nella scheda del cliente. Se non fosse possibile inviare una email occorre
eseguire le verifiche di connessione come descritto in Verifica Invio Email
presente nel capitolo Strumenti di Base.
PROBLEMI CON LE STAMPANTI
A volte gli aggiornamenti di Windows creano problemi di incompatibilità con le varie stampanti installate.
Altre volte possono essere gli aggiornamenti dei drivers delle stampanti che creano incompatibilità con Windows.
E' bene infine ricordare che a causa dell'elevato numero di modelli di stampanti e versioni di Windows, spesso sia gli uni che gli altri vengono rilasciati dopo averli testati solo con alcuni (spesso pochi) dei software maggiormente diffusi.
Senza contare che Windows Update
può rilasciare aggiornamenti che contengono veri e propri bug riconosciuti da
Microsoft che vengono patchati solo successivamente.
Come tutti i software, in particolare quelli che non hanno diffusione planetaria, anche le stampe create da Gea.Net possono risentire di problemi riconducibili a questi aggiornamenti. Il caso più sfortunato è lo scenario in cui da un giorno all’altro non si riesce più a stampare senza alcun motivo apparente.
Alcune volte la stampa rimane in
attesa senza evidenziare un messaggio di errore specifico ma il problema può
essere ancora più subdolo. La stessa stampante di rete può lavorare bene se le
stampe vengono eseguite da un client ma non da un altro, oppure in alcuni casi
si riesce ad eseguire la stampa se lanciata dalla finestra dell'anteprima ed in
altri casi no. Oppure lavora bene con alcuni software o stampanti ma non con
altre.
Purtroppo se è difficile capirne la causa, ancora più difficile è trovarne la soluzione e si può solamente andare per tentativi, partendo naturalmente da quelli più veloci.
Analizzeremo le possibili
soluzioni in Problemi con lo spooler di stampa, qualche riga più sotto.
Se si usa una versione recente di Gea.Net, una soluzione immediata è quella di creare il PDF (anzichè l'anteprima o la stampa), funzione ormai disponibile ovunque. Una volta creato il PDF, solitamente viene aperto con Acrobat Reader o con il browser e da li si può provare a stampare. Questa soluzione a volte è risolutiva perché difficilmente Microsoft o i produttori di stampanti rilasciano software che possa creare problemi con Acrobat Reader tuttavia aggira il problema ma non lo risolve. Inoltre altri software usati sul PC probabilmente non disporranno di una stampa PDF nativa e magari per questi non avremo una soluzione alternativa.
PDF non creato
Altre volte invece è il PDF nativo che non può essere creato. Questo può dipendere da una incompatibilità con Acrobat Reader e di solito si risolve installando la versione più recente.
Altre volte la causa potrebbe essere la mancanza delle librerie per la creazione dei PDF (Vedi http://www.geanetweb.com/GeaNetTecniche.htm ) che potrebbe essere incompatibile o mancante.
Se non si riesce a creare il PDF nativo da Gea.Net ma le stampanti funzionano correttamente, si può utilizzare il driver Microsoft Print to PDF sempre presente sulle nuove versioni di Windows oppure un altro software free che espone un driver come possono essere PDFCreatror o PDF995.
Problemi con lo spooler di stampa
Se a causa di un aggiornamento di sistema (Windows o driver) le stampe non escono e se si dispone di una rete con più PC, iniziamo a vedere se ovunque riscontriamo il problema.
Nel caso fosse solo su alcuni di essi cerchiamo di capire cosa hanno in comune questi e in cosa differiscono dagli altri client ma in ogni caso dovremo cominciare a mettere le mani sul sistema operativo, magari dopo avere provato a fare un riavvio del sistema.
La prima cosa che si può tentare è ripulire lo spooler.
1) Premere WIN + X > Gestione Attività > File > Esegui nuova attività, digitare: CMD
2) mettere la spunta su Crea attività con privilegi amministrativi e dare OK
3) Nella finestra digitare : net stop spooler
4)
quindi digitare : del /Q /F /S "%systemroot%\System32\Spool\Printers\*.*"
5) Infine digitare : net start spooler
N.B. dopo ogni comando 3-4-5 occorre premere invio per
mandarlo in esecuzione.
Secondo tentativo può essere quello di capire se il problema è generalizzato o se dipende da un singolo driver. In pratica si tenta di isolare ogni singolo driver, uno alla volta, per individuare l'eventuale responsabile.
Per fare questo si veda https://answers.microsoft.com/en-us/windows/forum/windows_10-hardware/http-dependency-for-print-spooler/7b97b354-baad-4130-9bca-3b8440e5c646
Se ancora non si risolve si può provare in maniera più drastica ad eliminare tutte le stampanti configurate ed eliminarne fisicamente i drivers, magari pulendo anche tutte le rispettive chiavi dal registro.
Dopo aver riavviato il servizio spooler dovrebbe
ricominciare a funzionare senza bloccarsi.
Extrema ratio e quella di eseguire una installazione pulita di Windows 10 (o eventualmente del sistema in uso)
https://www.microsoft.com/it-it/software-download/windows10startfresh
Stampa Documenti non riuscita : Errore Stampante non collegata
Su alcune postazioni durante le stampe dei documenti si possono verificare errori che segnalano che la stampante non è collegata e che all’utente possono apparire poco comprensibili anche perché a volte la stampa viene generata.
Qualora effettivamente la stampa non fosse stata eseguita :
Se invece la stampa viene eseguita correttamente è probabile che non riesca a generare un documento PDF per l'archiviazione GED infatti se si è attivato il GED, il processo di stampa di un documento è duplice: prima viene creata la stampa da inviare al driver della stampante, quindi viene prodotto un PDF (che è comunque una stampa) da archiviare nella cartella GED. Il primo processo avviene regolarmente mentre il secondo genera l'errore le cui probabili cause sono riconducibili all’impossibilità di creare il PDF come visto in precedenza. Si dovrebbe verificare nelle Impostazioni se la Cartella Documenti (GED) esiste e se si hanno i permessi in scrittura ma qualora il problema non si risolvesse si potrebbe pensare a disattivare momentaneamente l’opzione Gestione Elettronica Documentale (GED) nelle Impostazioni .